
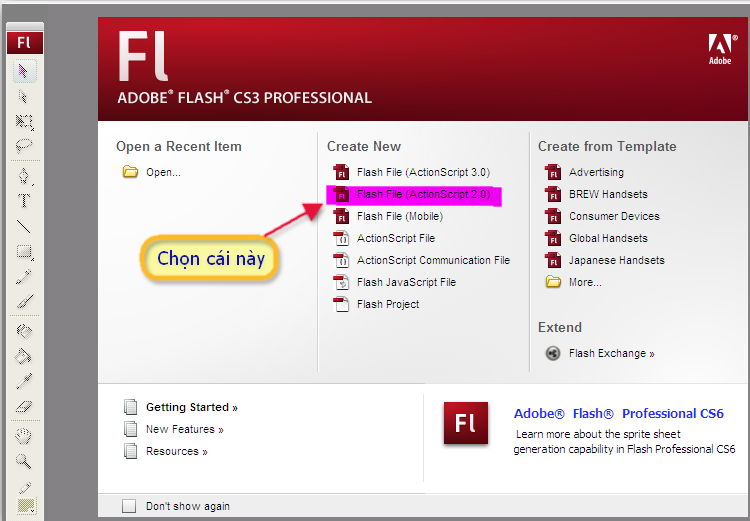
To conduct business and deliver products and services, Pearson collects and uses personal information in several ways in connection with this site, including: Questions and Inquiriesįor inquiries and questions, we collect the inquiry or question, together with name, contact details (email address, phone number and mailing address) and any other additional information voluntarily submitted to us through a Contact Us form or an email. Please note that other Pearson websites and online products and services have their own separate privacy policies. This privacy notice provides an overview of our commitment to privacy and describes how we collect, protect, use and share personal information collected through this site. Pearson Education, Inc., 221 River Street, Hoboken, New Jersey 07030, (Pearson) presents this site to provide information about Peachpit products and services that can be purchased through this site. Then choose a color from the set of swatches that pops up ( Figure 4.2). To choose a new color, click the color control for the type of graphic-object whose highlight you want to change. To use separate colors for each type of graphic-object, select the radio button next to the list of objects (Drawing Objects, Drawing Primitives, Groups, Symbols, and Other Elements). To use the layer-outlines color as the selection-highlight color for all graphic-objects on a layer, select the Use Layer Color radio button (you'll learn about layers and their outline view in Chapter 6). From the Flash menu (Mac) or Edit menu (Windows), choose Preferences in the Category list, choose General. You can change these highlight colors in the Preferences dialog. If you're using a background color that's similar to a highlight color, for example, the selection highlight may blend in. In certain situations the selection highlight may be difficult to see. By default, Flash CS3 uses a different color to highlight each type of graphic-object (drawing-objects, primitives, groups, symbols, and all other elements). Whenever you select a graphic element on the Stage, Flash highlights it.
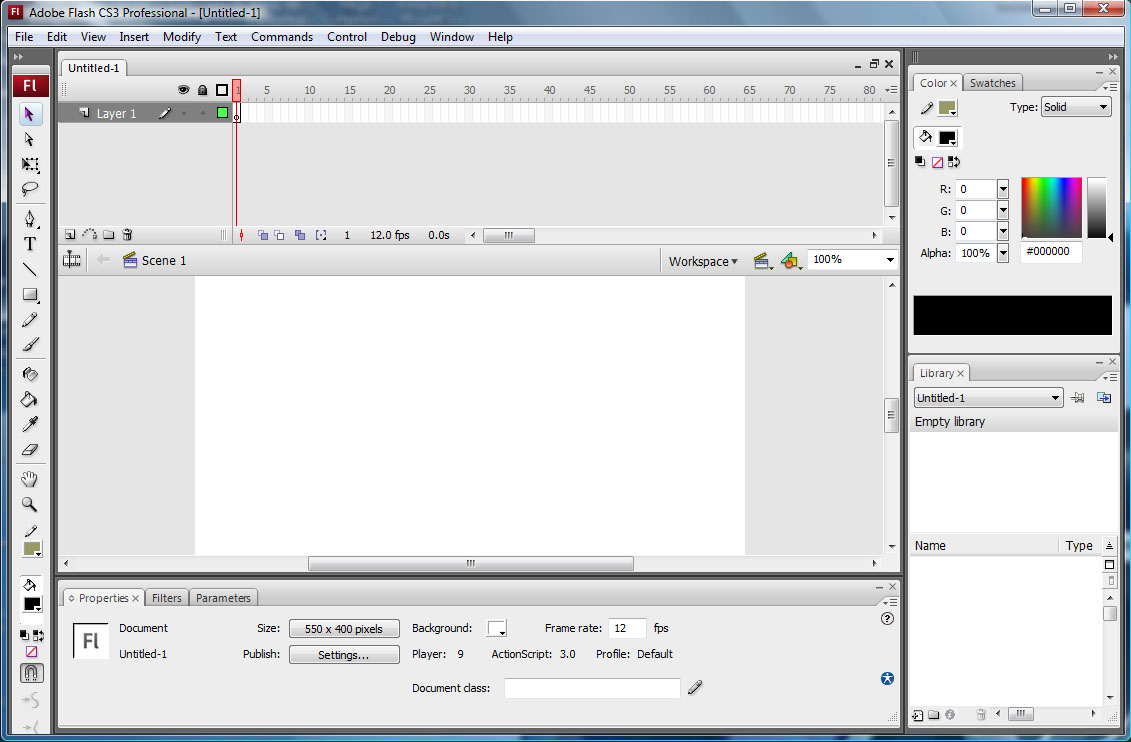
From the Category list, choose General ( Figure 4.1).To set selection methods for the selection toolsįrom the Flash menu (Mac) or the Edit menu (Windows), choose Preferences. For the selection-outline method, you decide if the outline must fully enclose a graphic-object to select it or if enclosing any part of a graphic-object selects the whole thing. For the click method, you choose whether you must Shift-click to select multiple items or whether you can merely click additional items to add to a selection. You can set preferences to gain more control over these two methods. There are two basic ways to make selections in Flash: one is to click an element directly, and the other is to enclose all or part of an element with a selection outline. You also learn about using the Properties tab of the Property inspector and other panels to modify elements' attributes. This chapter covers using the selection tools, lasso tools, and subselection tools to select and modify the elements you learned to make in Chapter 2. A few operations let you edit the element whether it's selected or not-using the paint-bucket tool to change a fill color, for example. Others, such as reshaping a line segment or curve with the selection tool, require the element to be deselected. Some operations-such as straightening lines, adjusting Bézier curves, and assigning new attributes-require that the element be selected. You can also modify the path that creates the shape of an element. One way to modify graphics in Adobe Flash CS3 Professional is to select one or more shapes and edit them by changing their attributes (such as color, size, and location) in the Properties tab of the Property inspector or in other appropriate panels.
#Adobe flash cs3 professional help windows#
Flash CS3 Professional for Windows and Macintosh: Visual QuickStart Guide


 0 kommentar(er)
0 kommentar(er)
